🔒🔓 Field Locking / Unlocking with Business Rules in Dynamics 365
Follow the below video to see how it's done:
Today, let's delve into the powerful feature of Field Locking and Unlocking with Business Rules. This functionality allows you to control the availability and editability of fields based on specific business rules, providing a dynamic and tailored user experience within your Dynamics 365 environment. Let's unlock the potential!
Business rule is a feature that allows you to define and apply logic to the data and behavior of forms without the need for writing code. It provides a user-friendly interface for configuring and managing rules that control how data is validated, calculated, displayed, or hidden on forms. or creating plug-ins. Business rules provide a simple interface to implement and maintain fast-changing and commonly used rules. They can be applied to Main and Quick Create forms, and they work in Dynamics 365 Customer Engagement (on-premises), Dynamics 365 for Customer Engagement web apps, Dynamics 365 for tablets, and Dynamics 365 for Outlook (online or offline mode).
🔐 Field Locking:
Field Locking enables you to restrict the editing capability of fields based on predetermined conditions. With this feature, you can ensure data integrity and prevent unauthorized modifications. Imagine a scenario where you want to lock the "Opportunity Amount" field for a specific stage in your sales process. By setting up a business rule, you can automatically lock the field when the opportunity reaches that stage, ensuring data consistency and minimizing errors.
🔓 Field Unlocking:
On the flip side, Field Unlocking empowers you to release the restrictions on fields when certain conditions are met. This flexibility enables you to provide users with the necessary data entry options at the right moment. For instance, let's say you have a custom field called "Service Approval" that should only be editable for managers. By configuring a business rule, you can automatically unlock the field when the user's role is "Manager," granting them the ability to make changes.
📜 Business Rules:
Business Rules in Dynamics 365 are a visual and intuitive way to define field locking and unlocking logic without the need for complex coding. With a simple point-and-click interface, you can create rule sets based on conditions, actions, and dependencies, aligning with your organization's unique business processes. Business Rules are highly customizable and provide a user-friendly way to enforce data governance rules and improve data quality.
With business rules in Dynamics 365, you can set up conditions and actions to enforce specific behaviors or apply recommendations within the application. For example, you can define rules that show or hide fields based on certain conditions, set field values automatically, validate data entry, or display error messages.
These rules can be applied to various forms in Dynamics 365 Customer Engagement, including Main forms, Quick Create forms, and forms accessed through different interfaces like web apps, tablets, and Outlook (online or offline mode). They help streamline and automate processes, improve data consistency, and enhance the user experience within the Dynamics 365 platform.
By combining conditions and actions, you can do any of the following with business rules:
- Set field values
- Clear field values
- Set field requirement levels
- Show or hide fields
- Enable or disable fields
- Validate data and show error messages
- Create business recommendations based on business intelligence.
💡 Benefits of Field Locking and Unlocking with Business Rules:
1️⃣ Data Integrity: Ensure that critical fields remain protected and maintain data consistency throughout your Dynamics 365 system.
2️⃣ User Experience: Create a personalized and streamlined experience by dynamically presenting users with the right fields at the right time.
3️⃣ Agility: Adapt to changing business needs by easily configuring and modifying business rules to accommodate new requirements.
4️⃣ Reduced Errors: Prevent inadvertent modifications by locking fields when necessary, reducing data entry mistakes.
5️⃣ Improved Productivity: Optimize user efficiency by presenting only relevant fields, simplifying data entry and reducing clutter.
Unlock the potential of Field Locking and Unlocking with Business Rules in Dynamics 365, and take control of your data integrity and user experience. Empower your users, streamline processes, and enhance productivity!
Here are the steps to achieve Field Locking and Unlocking with Business Rules in Dynamics 365:
Step 1: Access the Dynamics 365 Customization Environment
Log in to your Dynamics 365 environment and navigate to the Customization section, usually accessible through the "Settings" or "Administration" area.
Step 2: Open the Entity Customization
Select the entity for which you want to define the field locking and unlocking rules. This could be a standard entity like "Opportunity" or a custom entity specific to your organization.
Step 3: Create a new Business Rule
Within the entity customization, locate the "Business Rules" section. Create a new business rule or select an existing one that you want to modify.
Step 4: Define Conditions
Add conditions to specify when the field locking or unlocking should occur. For example, you can set conditions based on the value of other fields, the user's role, or the stage of a business process flow.
Step 5: Specify Actions
Based on the conditions defined in the previous step, specify the actions to be performed. To lock a field, set the action to "Lock Field" and select the field(s) you want to lock. Similarly, for unlocking a field, set the action to "Unlock Field" and choose the field(s) to be unlocked.
Step 6: Configure Dependencies (if required)
If the field locking or unlocking is dependent on other fields, configure the necessary dependencies within the business rule. This ensures that the rules are triggered correctly based on the field values.
Step 7: Save and Publish the Business Rule
Once you have defined the conditions, actions, and dependencies, save the business rule and publish it. This will make the rule active and enforce the specified field locking and unlocking logic.
Step 8: Test and Refine
Test the business rule thoroughly to ensure it behaves as expected. Make any necessary adjustments or refinements to the conditions, actions, or dependencies if needed.
Step 9: Repeat for Other Entities (if required)
If you want to apply field locking and unlocking to other entities, repeat the above steps for each entity where you want to implement these rules.
Here are some key points about business rules in Dynamics 365:
Conditions:
Business rules are triggered based on conditions that you define. These conditions are typically based on field values or other criteria.
You can specify one or more conditions using logical operators such as AND and OR.
Conditions can compare field values, check if a field is empty or not, or evaluate other expressions.
For example, you can create a condition that triggers a business rule when the "Opportunity Status" field is set to "Closed Won."
Actions:
Once the conditions are met, business rules can perform actions to automate processes or enforce data integrity.
Actions can include setting field values, showing or hiding fields, enabling or disabling fields, locking or unlocking fields, calculating values, or displaying error messages.
For instance, you can define an action to set the value of the "Estimated Revenue" field as the product of the "Quantity" and "Unit Price" fields.
Scope:
Business rules can be defined at different levels in Dynamics 365.
Entity-level business rules apply to all records of a specific entity.
Form-level business rules are specific to individual forms and allow you to define rules that apply only to a particular form or set of forms.
This flexibility allows you to tailor business rules to different scenarios and requirements.
Execution order:
If multiple business rules are defined for an entity or form, you can specify the execution order to determine the sequence in which the rules are applied.
This ensures that rules are executed in a logical and desired sequence, especially when there are dependencies or interactions between rules.
Real-time validation:
Business rules can provide real-time validation to enforce data integrity and provide instant feedback to users.
As users interact with the system and enter data, the rules can validate the entered values against defined conditions and take actions accordingly.
This helps prevent data inconsistencies or errors by guiding users and ensuring that data meets specified criteria.
Limitations:
While business rules offer a lot of flexibility, there are some limitations to keep in mind.
Business rules may not support all data types, complex calculations, or complex conditions. In such cases, you may need to explore other customization options like JavaScript or plugins.
Additionally, business rules have some performance considerations, especially when dealing with large datasets or complex rule structures. It's important to test and optimize rules for efficiency.
Create a business rule or business recommendation
Make sure that you have the System Administrator or System Customizer security role or equivalent permissions.
Open solution explorer.
Open the entity you want to create the business rule for (for example, open the Account entity), and then double-click Business Rules.
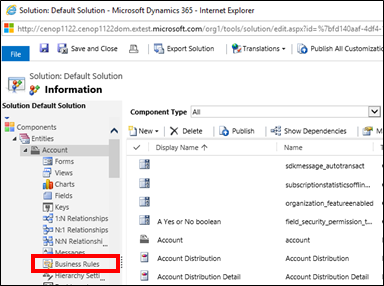
Click New.
The Business Rule designer window opens with a single condition already created for you. Every rule starts with a condition. The business rule takes one or more actions based on that condition.
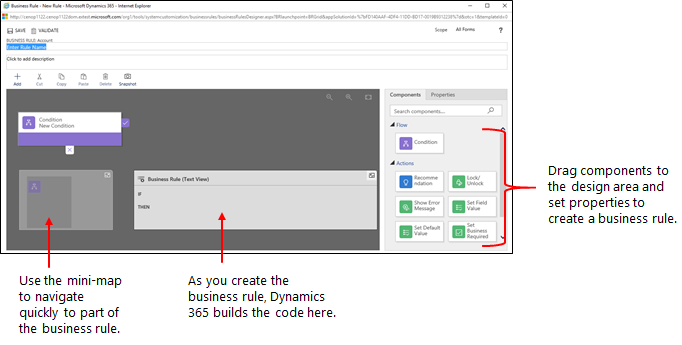
Tip
If you want to modify an existing business rule, you must deactivate it before you can modify it.
Add a description, if you want, in the description box in the upper-left corner of the window.
Set the scope, according to the following:
If you select this item... The scope is set to... Entity All forms and server All Forms All forms Specific form (Account form, for example) Just that form Add conditions. To add more conditions to your business rule:
Drag the Condition component from the Components tab to a plus sign in the designer.
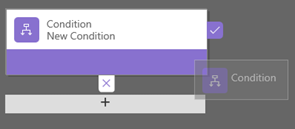
To set properties for the condition, click the Condition component in the designer window, and then set the properties in the Properties tab on the right side of the screen. As you set properties, an expression is created at the bottom of the Properties tab.
To add an additional clause (an AND or OR) to the condition, click New in the Properties tab to create a new rule, and then set the properties for that rule. In the Rule Logic field, you can specify whether to add the new rule as an AND or an OR.
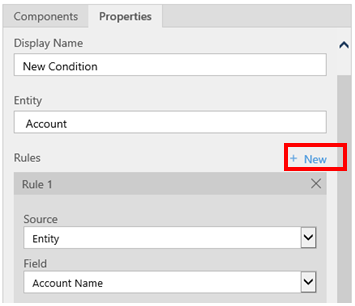
When you're done setting properties for the condition, click Apply.
Add actions. To add an action:
Drag one of the action components from the Components tab to a plus sign next to Condition component. Drag the action to a plus sign next to a check mark if you want the business rule to take that action when the condition is met, or to a plus sign next to an x if you want the business rule to take that action if the condition is not met.
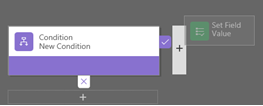
To set properties for the action, click the Action component in the designer window, and then set the properties in the Properties tab.
When you're done setting properties, click Apply.
Add a business recommendation. To add a business recommendation:
Drag the Recommendation component from the Components tab to a plus sign next to a Condition component. Drag the Recommendation component to a plus sign next to a check mark if you want the business rule to take that action when the condition is met, or to a plus sign next to an x if you want the business rule to take that action if the condition is not met.
To set properties for the recommendation, click the Recommendation component in the designer window, and then set the properties in the Properties tab.
To add more actions to the recommendation, drag them from the Components tab, and then set properties for each action in the Properties tab.
Note
When you create a recommendation, a single action is added by default. To see all the actions in a recommendation, click Details on the Recommendation component.
When you're done setting properties, click Apply.
To validate the business rule, click Validate on the action bar.
To save the business rule, click Save on the action bar.
To activate the business rule, select it in the Solution Explorer window, and then click Activate. You can't activate the business rule from the designer window.
No comments:
Post a Comment