How to create Duplicate detection rules to prevent records from saving in Dynamics 365?
Follow the below video to see how it's done:
Duplicate detection rules are used to identify and prevent the creation of duplicate records within the system. These rules are configured based on specific criteria and conditions to compare incoming data with existing records and determine if there is a potential match.
Advantages of Duplicate Detection Rules in Dynamics 365:
-Maintains data integrity by preventing duplicate records.
-Improves efficiency by streamlining data management processes.
-Enhances user experience by avoiding confusion and facilitating accurate data access.
-Offers customizable criteria to match specific business needs.
Limitations of Duplicate Detection Rules in Dynamics 365:
-Configuration complexity requires careful setup and testing.
-Possibility of false positives or false negatives.
-Can impact system performance with large data volumes and complex matching criteria.
-Limited ability to match duplicates across multiple entities.
Duplicate Detection Rules are customizable, allowing organizations to tailor them to their specific business needs. Businesses can define matching criteria based on relevant attributes and set the level of similarity required for a match. This flexibility ensures that the rules align with the unique data and industry requirements of each organization.
They offer advantages such as data integrity, improved efficiency, enhanced user experience, and customization options. However, their configuration complexity, potential for false positives/negatives, performance impact, and limitations in cross-entity matching should be taken into consideration for effective utilization.
Set up duplicate detection rules
Sign in to the Power Platform admin center and select an environment.
Select Settings > Data management > Duplicate detection rules.
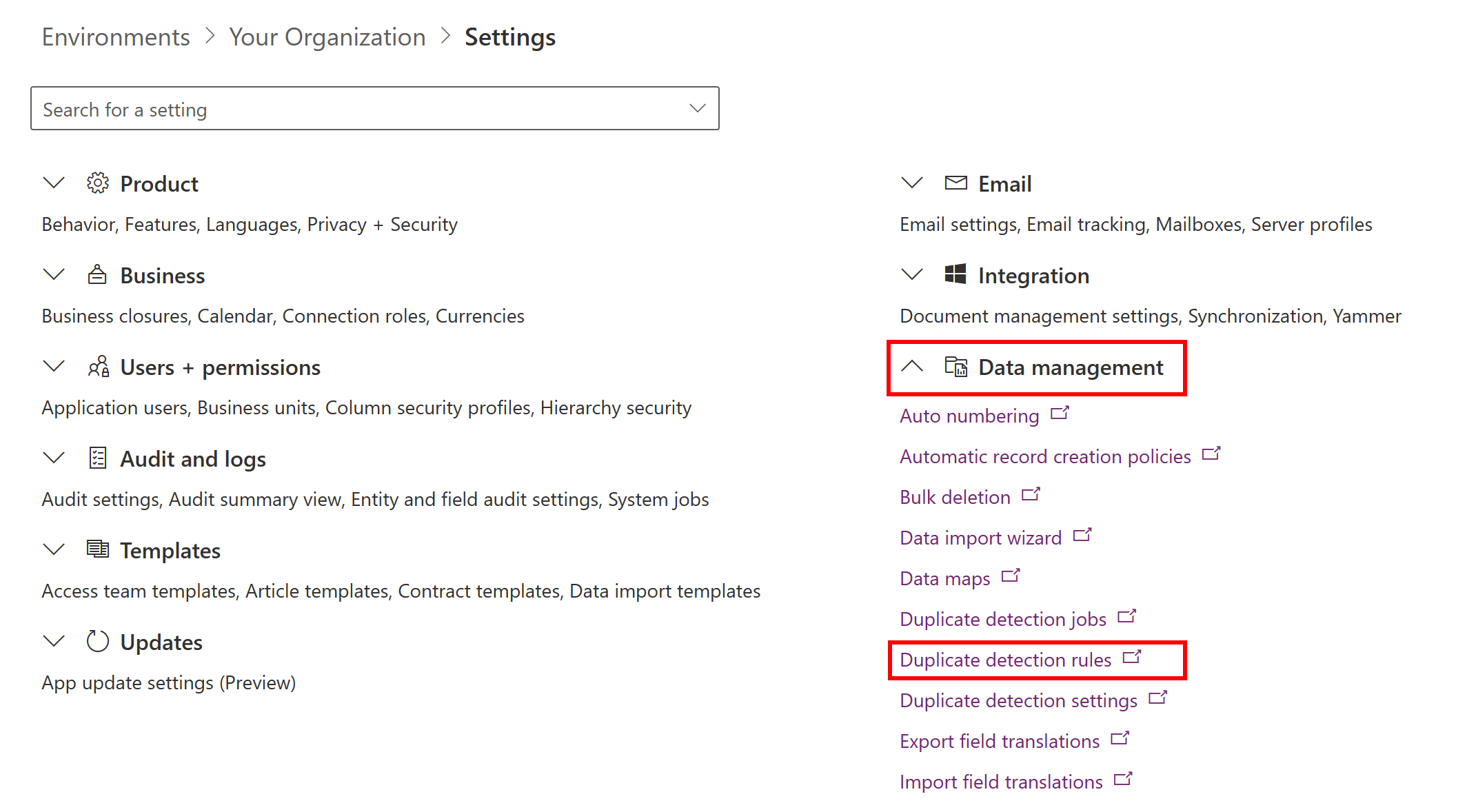
To create a new duplicate detection rule, select New. Type a name and description.
–OR–
To edit an unpublished existing duplicate detection rule, select the duplicate detection rule.
–OR–
To edit a published duplicate detection rule, select the rule. On the Actions menu, select Unpublish, and then select the rule.
Select the criteria to be used to identify a record as a duplicate.
If you're creating a new rule:
In the Duplicate Detection Rule Criteria section, in the Base Record Type list, select the type of record that this rule applies to. For example, select Contacts.
In the Matching Record Type box, select the type of record to compare. In most cases, you'll probably want to use the same record type for Base Record Type and Matching Record Type. It's also useful to be able to compare different record types. For example, you might want to compare the Email field in Contacts to the Email field in Leads.
If you want the rule to consider only active records while detecting duplicates, select the Exclude inactive matching records check box. You should also select this check box if your duplicate detection rule criteria are based on a status field.
If you want the rule to be case-sensitive, select the Case-sensitive check box.
If you selected different record types for the base and matching record types, for each new criterion, in the Base Record Field column, select Select, and then select a field name. In the same row, in the Matching Record Field column, select Select, and then select a field name.
- OR -
If you selected the same record types for the base and matching record types, for each new criterion, in the Field column, select Select, and then select a field.
In the same row, in the Criteria column, select Select, and then select an operator. For example, select Exact Match.
If you specified Same First Characters or Same Last Characters, in the No. of Characters column, select Enter Value, and then enter the number of characters to compare.
If you don't want the rule to consider blank fields (null values) as equal while identifying duplicates, select the Ignore Blank Values check box.
Important
If the duplicate detection rule contains only one condition, blank values are ignored during duplicate detection job and they do not work when the user is offline.
The number of criteria that you can select is limited by the number of characters that can be stored in the matchcode for the record. As you add criteria, watch the Current matchcode length value shown at the bottom of the criteria list.
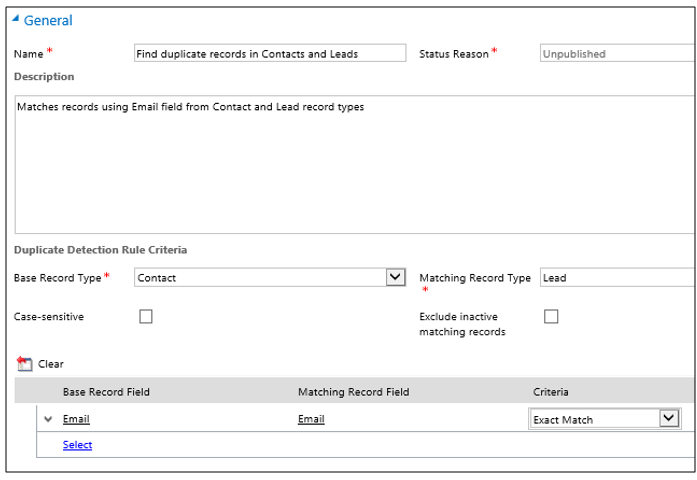
When you're finished adding criteria, select Save and Close.
To make the new or changed duplicate detection rule usable, select the rule, and then select Publish.
No comments:
Post a Comment