How to Create and Share a Personal View to User or Team in Microsoft Dynamics 365
Hello everyone, welcome back to our Dynamics 365 series. In this post, we'll delve into creating and sharing personal views in a model-driven app. Unlike OOB views, personal views are custom views created using the Advanced Find feature, tailored to your specific needs. Let’s walk through the process step-by-step.
Refer to this video for a detailed implementation guide-
Understanding Views in Dynamics 365
Views in Dynamics 365 are essentially filtered lists of records. By default, Dynamics 365 provides several views such as Active Contacts and Inactive Contacts. These views display selected fields like Full Name, Email, and Company Name. While you can create general views using the maker portal in Power Apps, this post focuses on creating a personal view using Advanced Find and sharing it with other users or teams.
We have two types of views in Dynamics 365:
1. Out-of-the-box (OOB) views: These can be created directly in the Power Apps maker portal. However, these views have a limitation - they cannot be shared with specific users or teams.
2. Advanced Find personal views: These are custom personal views created using the Advanced Find feature. Unlike OOB views, these can be shared with other users or teams.
In this blog post, we will focus on Creating and Sharing a Personal View to User or Team in Microsoft Dynamics 365
Step-by-Step Guide to Creating a Personal View
1. Open Advanced Find:
- Navigate to the Advanced Find feature in Dynamics 365. You can find this option in the settings or by clicking on the funnel icon.
2. Build Your Query:
- Choose the entity you want to create a view for (e.g., Accounts or Contacts).
- Add conditions to filter the data as needed. For instance, you can filter accounts where the "Account Number" is not empty.
3. Select Columns to Display:
- Click on "Edit Columns" to select which columns you want to display in your view. You can add, remove, or rearrange columns as required.
4. Save the View:
- Once your query is set, click on "Save As" to save the view.
- Give your view a descriptive name (e.g., "June 18a View").
5. Access the Saved View:
- The saved personal view will be available under "My Views" in the Advanced Find menu.
Sharing the Personal View
1. Navigate to Saved Views:
- Go back to the Advanced Find menu and select "Saved Views".
- Choose the view you want to share.
2. Share the View:
- Click on the "Share" button (represented by a share icon).
In the sharing window, click on “Add User/Team” to select the users or teams you wish to share the view with.
If you want to share the view to a team then simply select Team from the "Look for" field dropdown and select your team.

3. Assign Permissions:
- Assign the necessary permissions such as Read, Write, Delete, Assign, or Share.
- Confirm by clicking "Share".
4. Verify Shared View
- Log in with the user account you shared the view with to ensure they have access to the view.
- Log in with the user account you shared the view with to ensure they have access to the view.
Limitations and Workarounds
A key limitation of personal views created using Advanced Find is that they cannot be imported directly into a solution for deployment. To transfer personal views from one environment to another (e.g., from development to production), you can use tools like the XRM Toolbox.
1. Using XRM Toolbox:
- Install and open the XRM Toolbox.
- Connect to both the source and target environments.
- Use the “View Transfer Tool” to migrate personal views between environments.
Conclusion
Creating and sharing personal views in Microsoft Dynamics 365 CRM enhances data accessibility and collaboration within teams. While there are some limitations, tools like XRM Toolbox provide effective workarounds for transferring views across environments. If you have any questions or need further assistance, feel free to comment below.
For more insights and tutorials on Dynamics 365, visit our YouTube channel and blog for detailed articles and videos. link here




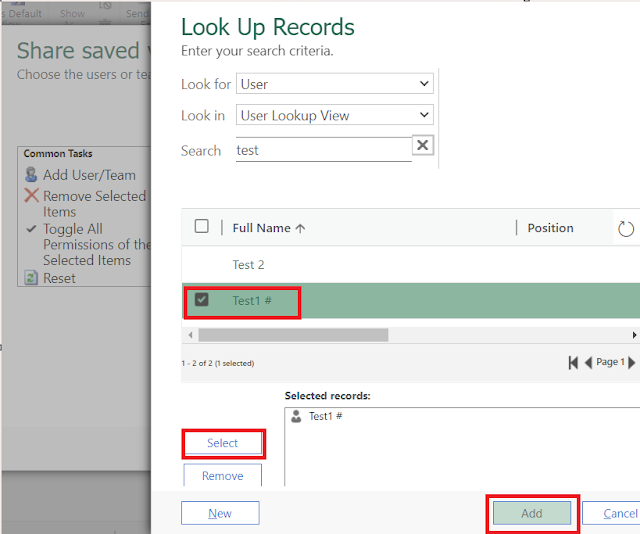


No comments:
Post a Comment